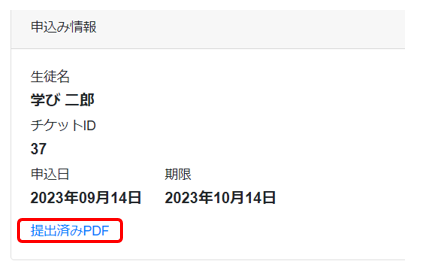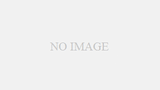添削申込みから提出の方法
小論文添削の申込みから提出方法を説明します。
申込みから2回目の提出まで30日の期限があるため、小論文を完成後の申込みを推奨します。(30日期限を過ぎると2回目の申込みはできません)
添削を申込む
- 完成した小論文の原稿用紙をPDF化します。
- 添削申込 ボタンを押下すると「添削申込」画面に遷移します。[対象生徒]のプルダウンから該当の生徒を選択し、
申込 ボタンを押下します。 - 添削申込の確認画面が表示されます。記載内容を確認の上、「確認しました」のチェックボックスにチェックし、はい を押下します。
2回目の提出が終わってない生徒を申込みすると、以下の文言が表示されます。
「●●さんはまだ添削の提出が可能ですが、追加で申込みますか?」
その場合、提出状況一覧を確認し、申込身の必要がなければキャンセルしてください。
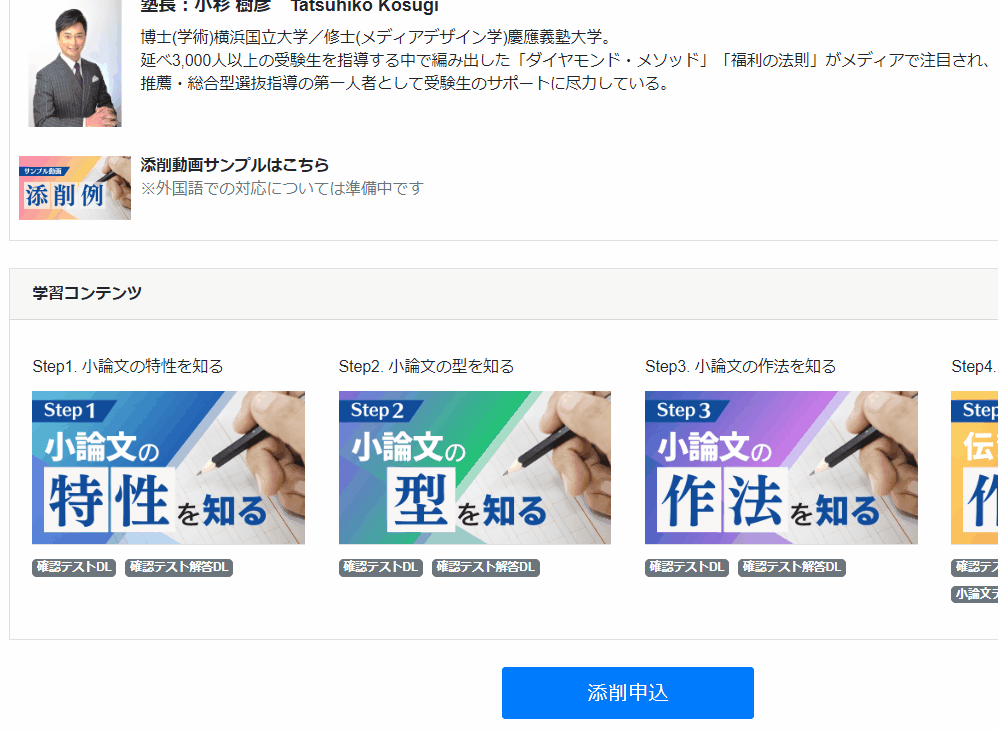
小論文PDFのアップロード
完成した小論文の原稿用紙はPDFフォーマットに変換してください。
- 申込完了した生徒は提出状況一覧に反映されます。添削ステータスに表示された小論文PDFアップロード を押下します。
- 添削進捗画面に遷移します。
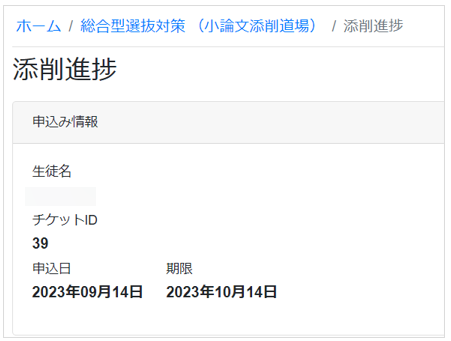
◆申込情報
生徒名:申込の生徒氏名です。
チケットID:添削依頼ごとに発行されるIDです。お問合せの際はこのチケットIDをお知らせください。
申込日:添削申込日です。
期限:申込みから30日後の日付です。この日までに2回目の提出が完了するようにご留意ください。
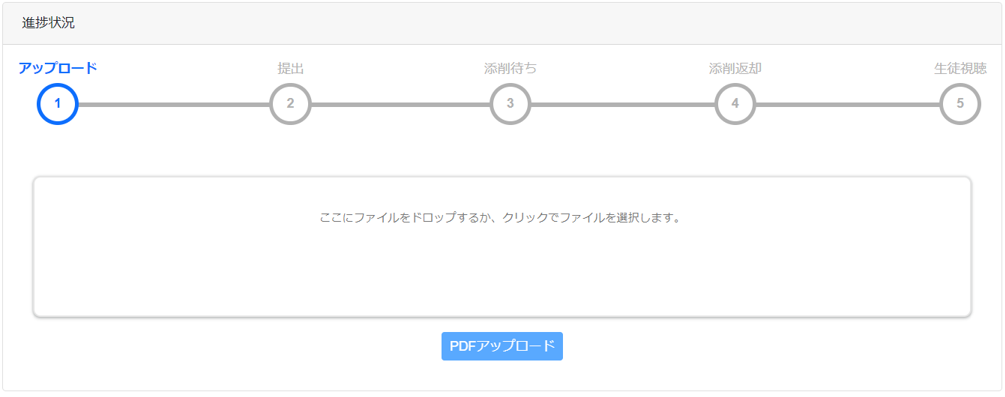
◆進捗状況
小論添削のアップロードから返却までの進捗状況が確認できます。ステータスに応じて操作を行います。
- 進捗状況でPDFをドロップ、またはクリックしてファイルを選択でアップロードします。この時点でPDFを削除したい場合は、カーソルを合わせると表示される[REMOVE FILE]をクリックしてください。
- PDFが反映されたらPDFアップロード ボタンを押下します。
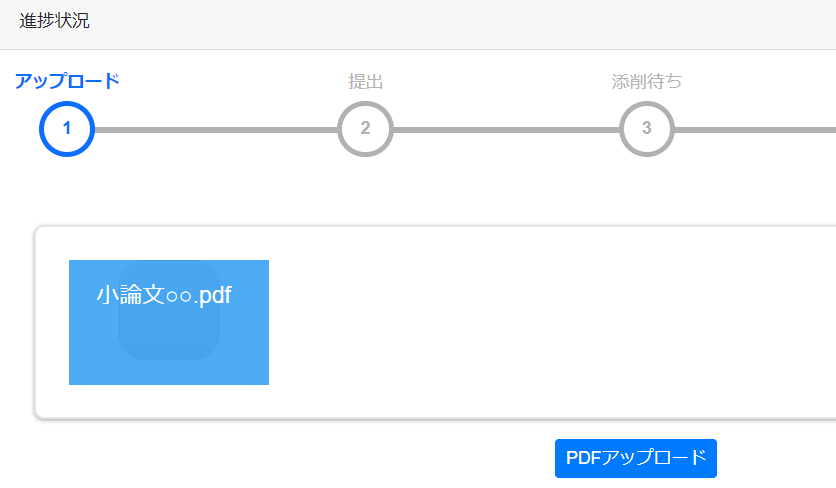
小論文PDFの提出
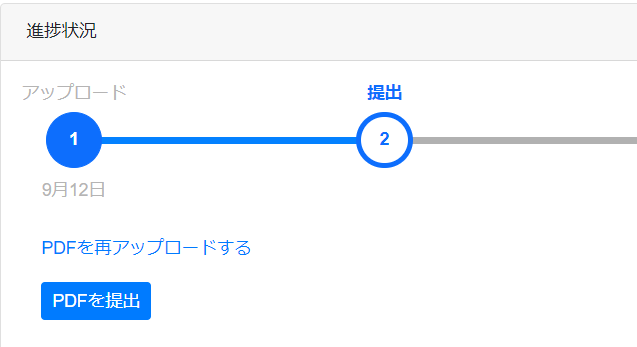
PDFをアップロード後、やり直したい場合は、PDFを再アップロードするを押下してアップロードしなおしてください。
「進捗状況」ではアップロード日が表示されます。PDFを提出 ボタンを押下して提出完了です。
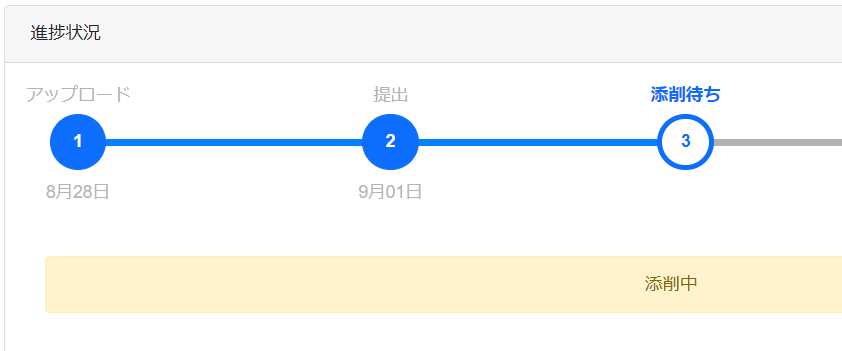
生徒からPDFがアップロードされた場合
提出状況一覧にある添削ステータス 小論文PDFを提出 を押下します。添削進捗画面の申込情報にある提出済みPDFを必ず確認してください。問題なければ PDFを提出 ボタンを押下してください。