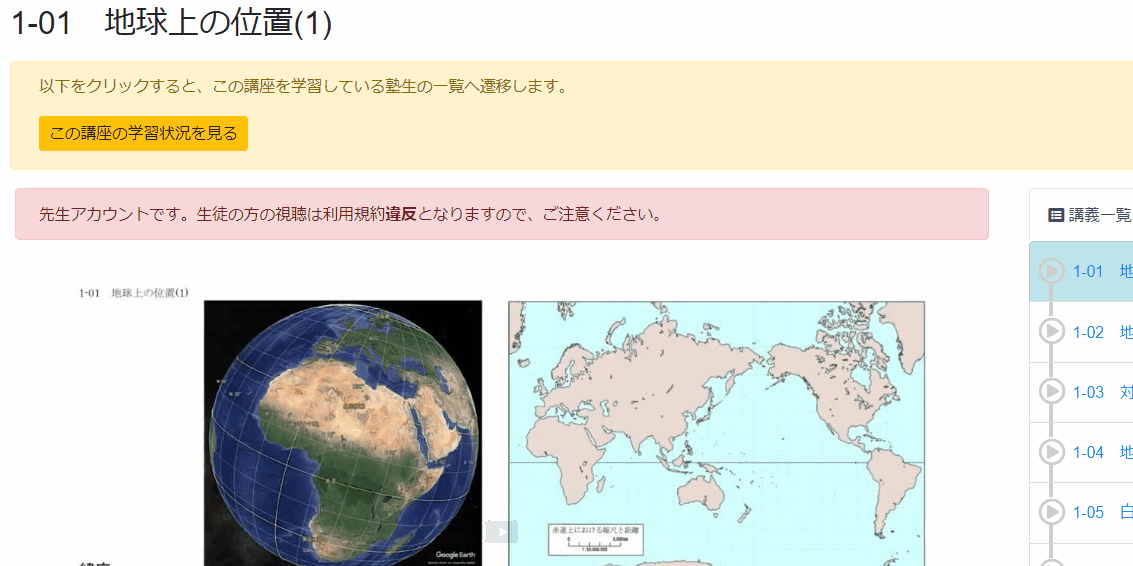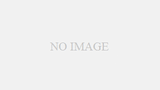動画タスクの登録方法
学びエイドの講座を動画タスクとして生徒に登録しましょう。動画タスクでは「講座」単位の登録になります。
コマ単位で登録したい場合はテキストタスク登録を利用してください。
生徒台帳から<動画タスク>を1つ登録
- 生徒台帳にある生徒氏名をクリックし、生徒個人画面に遷移します。
- [学習]タブの画面がひらいた状態で「タスク一覧」の右上の+にカーソルをあてて表示されるメニューより『動画タスク追加』を選択します。
- 動画検索画面が表示されます。登録したい教科、科目を選択、キーワード検索すると該当の講座が表示されます。
- 登録したい講座の右側にある講座を追加 ボタンを押下します。次に開始日と終了日の画面に遷移します。設定して登録ボタンを押下して完了です。(期間は未入力で進めることも可能です。)
.gif)
生徒台帳から<動画タスク>を複数登録
- 生徒台帳にある生徒氏名をクリックし、生徒個人画面に遷移します。
- [学習]タブの画面がひらいた状態で「タスク一覧」の右上の+にカーソルをあてて表示されるメニューより『動画一括タスク追加』を選択します。
- 動画検索画面が表示されます。タスク登録したい講座を検索して講座を追加 ボタンを押下します。
- 新規登録画面が表示されます。+追加 ボタンを押下すると、動画検索画面にもどります。追加したい講座の講座を追加 ボタンを押下します。
- 追加登録が終わりましたら、スケジュール、タスク開始日、タスク期間を必要におうじて設定し保存 ボタンを押下して完了です。
学習タスク管理から<動画タスク>を複数の生徒に一括で登録
1つの講座を複数生徒にタスク登録する方法です。
- 「学習タスク管理」画面より画面右側にある 動画タスク追加 ボタンを押下します。
- 「動画検索」画面が表示されます。教科、科目を選択して、登録したい講座を検索して、講座を追加 ボタンを押下します。
- 次の画面で生徒台帳に登録の生徒が表示されます。タスクを設定したい生徒のチェックボックスにチェックをいれ、閉じる ボタンを押下します。
- 動画タスク登録画面が表示されます。講座や生徒を修正したい場合は、右側にある講座選択 、生徒選択 ボタンを押下して修正します。また、期間もこの画面で修正できます。
- 登録内容に問題なければ、右上にある+一括登録 ボタンを押下して完了です。
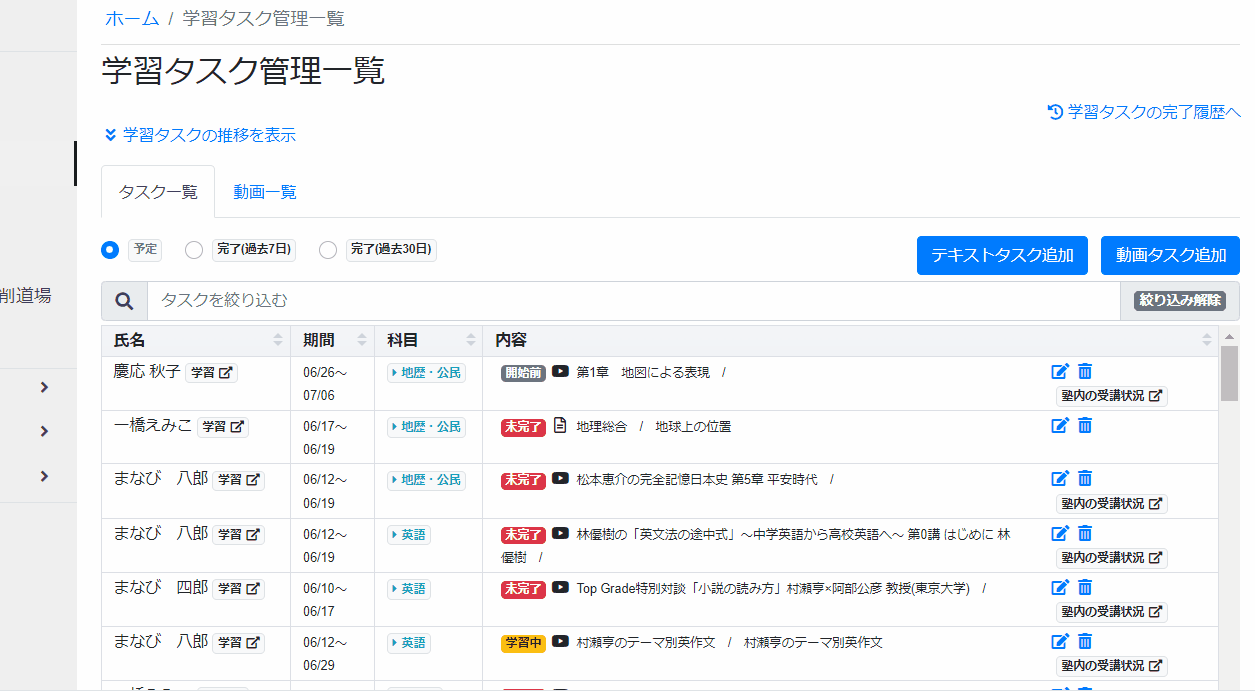
動画画面から<動画タスク>を登録
1動画=1生徒の登録です。複数生徒の登録はできません。
- 学習タスクを設定したい動画画面をひらきます。
- 画面上部にあるこの講座の学習状況をみる を押下します。
- 生徒一覧が表示されます。タスクを登録したい生徒のスケジュールにある学習タスクに追加 を押下します。
- 登録画面が表示されます。期間を設定し、登録 ボタンを押下して完了です。